
إنه من الصعب أن تتعرض لمشكلة تعليق الطابعة أثناء طباعتك لأوراق هامة، خاصةً إن كنت بحاجتها بأقرب وقت، إلا أن الطابعة لا تستجيب ولا تستطيع حتى إلغاء الأمر الحالي العالق.
خطوات حل مشكلة تعليق الطابعة
هناك طريقتين من أجل حل هذه المشكلة يمكنك اتباع الطريقة التي تريدها وستحصل على نفس النتيجة في كلتا الحالتين.
حل مشكلة تعليق الطابعة بواسطة موجه الأوامر
إن استخدام موجه الأوامر لإيقاف وبدء Print Spooler “التخزين المؤقت للطباعة” يجب أن يكون بلا شك أسرع طريقة لإنجاز الأمور.
- انقر بزر الماوس اليمين على زر ابدأ.
- انقر على البحث.
- اكتب Command prompt أو موجه الأوامر.

- انقر بزر الماوس اليمين على Command prompt أو موجه الأوامر.
- ثم اختر Run as administrator أو تشغيل كمسؤول.
- اكتب net stop spooler ثم انقر على مفتاح الدخول Enter على الكيبورد لديك.

- افتح File Explorer أو مستكشف ويندوز من قائمة ابدأ لديك.
- اضغط على شريط العناوين في نافذة مستكشف الملفات.
- اكتب في الشريط C:\Windows\System32\Spool\Printers واضغط على Enter في لوحة المفاتيح.
- اضغط واسحب المؤشر لتحديد كل الملفات.
- انقر باليمين على الملفات المحددة.
- اختر الحذف، يمكنك الآن العودة إلى موجه الأوامر لإعادة تشغيل Print Spooler.
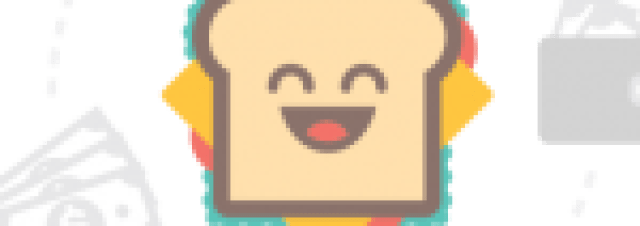
- اكتب net start spooler واضغط Enter من لوحة المفاتيح.
- ستقوم الطابعة بتنفيذ الأمر ويتم حل المشكلة.

اقرأ أيضًا:
حل مشكلة وجود خطوط سوداء على ورق الطباعة وتجنب غضب مديرك
حل مشكلة تعليق الطابعة بواسطة الخدمات
يمكن أيضًا إيقاف Print Spooler “التخزين المؤقت للطباعة” وتشغيله في نافذة “الخدمات”، على الرغم من أن الطريقة الأساسية تبقى كما هي.
- انقر باليمين على زر قائمة ابدأ.
- انقر على run أو تشغيل.
- اكتب في الشريط services.msc واضغط على enter من لوحة المفاتيح.

- انقر باليمين على Print Spooler قد تحتاج أن تنزل للأفل قليلاً حتى تجدها.
- ثم انقر على الإيقاف stop.

اترك نافذة الخدمات مفتوحة الآن وبعد إيقاف خدمة Print Spooler، يمكنك الانتقال إلى دليل الطابعات وحذف الملفات الموجودة داخلها.
سيؤدي هذا إلى إزالة مهمة الطباعة المتوقفة بشكل فعال، ولكنه سيؤدي كذلك إلى إزالة أي مهام طباعة أخرى معلقة في قائمة الانتظار.
- افتح File Explorer أو مستكشف ويندوز من قائمة ابدأ لديك.
- اضغط على شريط العناوين في نافذة مستكشف الملفات.
- اكتب في الشريط C:\Windows\System32\Spool\Printers واضغط على Enter في لوحة المفاتيح.
- اضغط واسحب المؤشر لتحديد كل الملفات.افتح File Explorer أو مستكشف ويندوز من قائمة ابدأ لديك.
- اضغط على شريط العناوين في نافذة مستكشف الملفات.

- انقر باليمين على الملفات المحددة.
- اختر الحذف، يمكنك الآن العودة إلى موجه الأوامر لإعادة تشغيل Print Spooler.
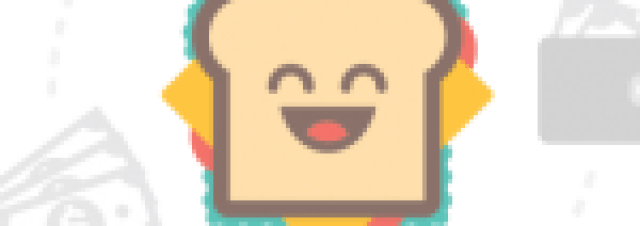
يمكنك الآن الرجوع إلى نافذة “الخدمات” وإكمال العملية عن طريق إعادة تشغيل خدمة Print Spooler.
- انقر باليمين على خدمة Print Spooler.
- ثم اضغط على start.

وهكذا نكون قد انتهينا من حل مشكلة تعليق الطابعة أتمنى أن يكون ساهم هذا المقال في حل مشكلتك، وإلا يمكنك مشاركة المشكلة التي تتعرض لها في التعليقات.















































































































































































































































